Excelのブックの保護(ブック構成の保護)

Excel(エクセル)のリボンから行うブックの保護は「ブック構成の保護」でシートに対して制限する機能です。
シートの名前変更ができない、シートの追加ができない、移動、削除、表示/非表示などシートの操作ができないのはブックの保護ボタンでブック構成の保護がなされ、シートの操作に制限がかかっている可能性が高いです。
ブックの保護について
ブックの保護にはいくつかの種類があります。
1最終版にする=読み取り専用=データを保護
2パスワードを使用して暗号化=データを保護
3シートに制限をかけて可能な作業内容を管理=一部のデータを保護
4ブック構成の保護=一部のデータを保護
5デジタル署名の追加=データの所有権の保護
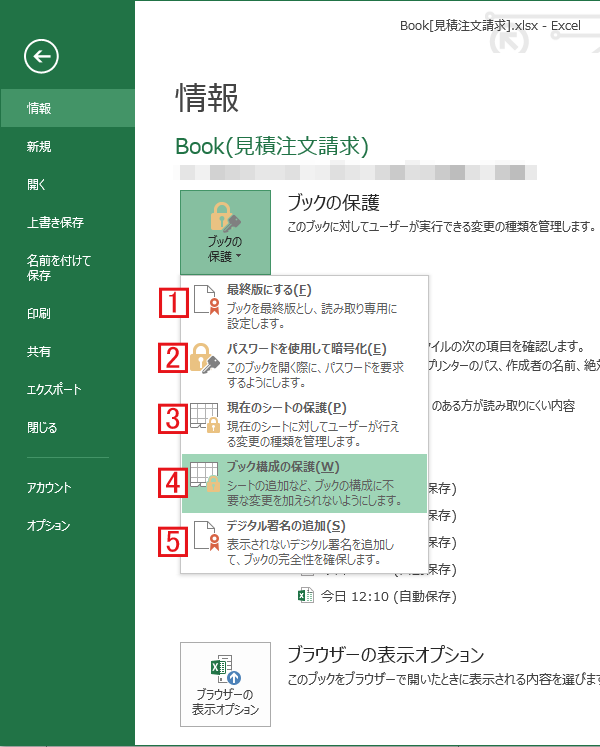
今回は1「最終版」読み取り専用で保存する方法について説明します。
この中で4ブック構成の保護は、Excelのリボンの中に[ブックの保護]ボタンとして配置されているので、他のブックの保護と混同しないように別ページを設けて解説します。
Excelでブック構成の保護する場面
Excelのリボンメニューから「ブックを保護」(ブック構成の保護)した場合、シートに対する操作ができなくなります。
この機能が有効だと思われる場面は、vlookup関数で商品と単価を指定したシートを作成し、商品名や商品コードで単価をvlookup関数で参照する場合など。
単価の設定は通常業務の中で頻繁には行われません。
Excelのブックの中にシートが増えないようにする意図と商品名(商品コード)と単価を誤操作で変更されないようにするためにシートを非表示にして[ブックの保護]をしておけば良い・・という状況などで使えます。
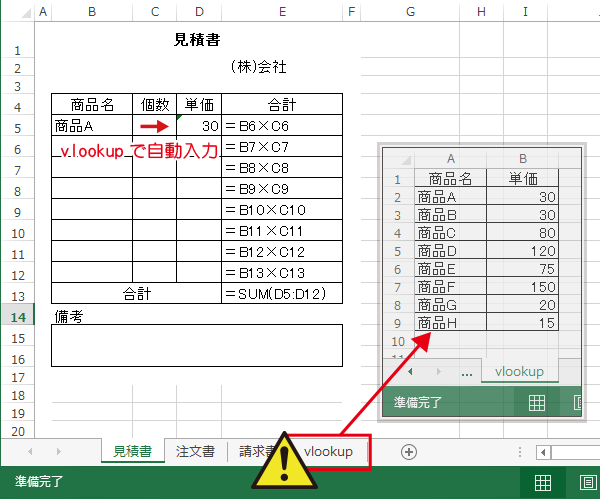
またはExcelの関数でデータをまたいで数式が指定されている場合など、シート名やブックの構成を勝手に変えられると数式が成り立たなく場合など・・。
Excelのブックを保護する手順
Excelのリボンの[変更]グループから1[校閲]→2ブックの保護を選択します。
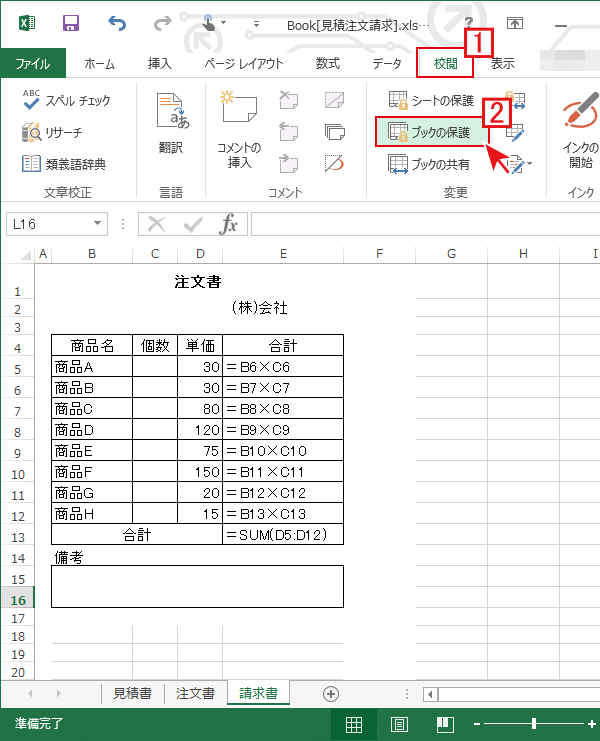
シート構成とウィンドウの保護ダイアログ
シート構成にチェックが入っていることを確認し、必要に応じてパスワードを設定します。
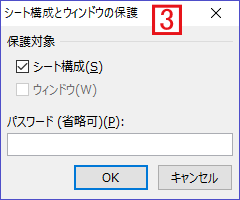
状況に応じてですが、見せたくないシートがある場合に関してはパスワードは必須ですが、誤操作を防ぐ場合などはパスワードの設定は不要です。
ブックの保護(ブック構成の保護)で制限される内容
基本的にはシートに対する修正ができなくなります。
以下のようにブックを保護する前は利用できていた
(シートの)挿入
※[+]ボタンもクリックできません。
(シートの)削除
(シートの)名前の変更
(シートの)移動またはコピー
(シートの)シートの見出しの色(の変更)
(シートの)非表示
(シートの)再表示
のメニューがグレーになり選択できなくなります。
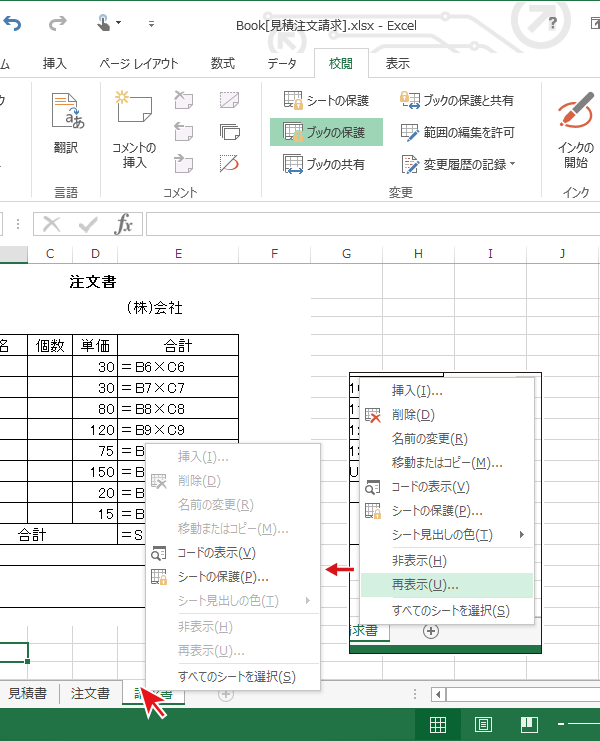
ブックが保護されているか確認し保護解除する方法
Excelのリボンの[変更]グループから1[校閲]→2ブックの保護がグリーンになっているか確認。
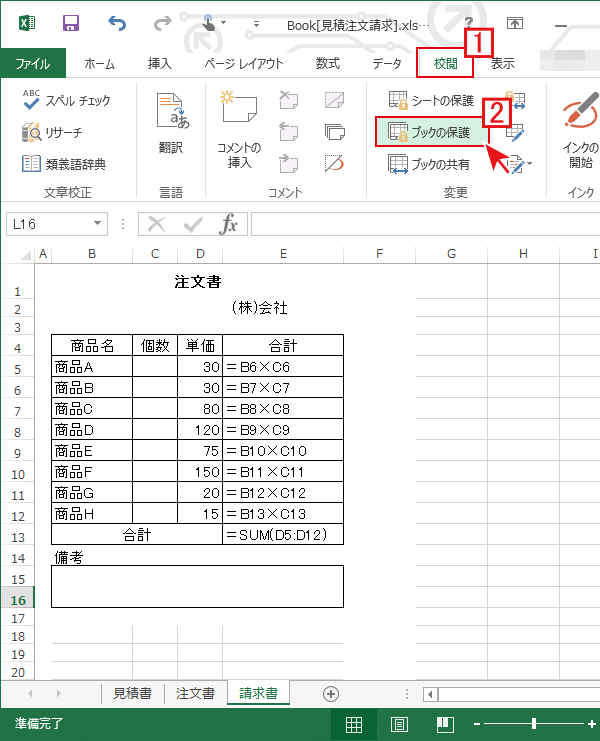
[ブックの保護]ボタンがグリーンになっていれば保護された状態です。
ブックの保護を解除するには[ブックの保護]ボタンをクリックし、グリーンの状態が外れれば保護が解除された状態になります。


Excelのブックの保護(ブック構成の保護)へのコメント